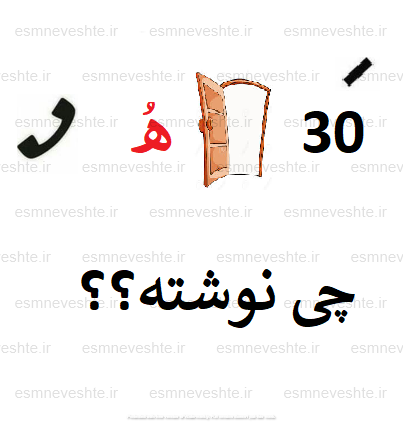- سه شنبه, ۱۳ اسفند ۱۳۹۸، ۰۹:۳۰ ب.ظ

در ویندوز 10 ، یک صفحه آبی از مرگ (BSoD) - که به آن "صفحه آبی" ، "خطای متوقف" یا "خرابی سیستم" نیز گفته می شود - پس از یک خطای اساسی رخ می دهد که سیستم قادر به پردازش و ترمیم خودکار نیست.
معمولاً ممکن است هنگام به روزرسانی به نسخه جدید ویندوز 10 ، در هنگام راه اندازی ، یا به طور ناگهانی هنگام استفاده فعال از رایانه ، صفحه آبی را مشاهده کنید ، و ناامید کننده ترین چیز این است که فقط صفحه نمایش با پس زمینه آبی و چهره شخصیت غم انگیز بدون اطلاعات کافی برای فهمیدن مشکل.
صفحه به شما پیغام می دهد ، مانند "رایانه شخصی شما با مشکلی روبرو شد و باید مجدداً راه اندازی شود. ما فقط اطلاعات خطایی را جمع می کنیم و سپس برای شما دوباره راه اندازی می کنیم." یا کدهای خطای متوقف کردن عمومی (مانند VIDEO_TDR_TIMEOUT_DETECTED ، PAGE_FAULT_IN_NONPAGE_AREA ، CRITICAL_PROCESS_DIED ، SYSTEM_SERVICE_EXCEPTION یا IRQL_NOT_LESS_OR_EQUAL) یا کد هگزاکسسیمال (مانند 0000
با معاملات VPN از ExpressVPN ، PureVPN ، Surfshark و موارد دیگر صرفه جویی کنید
اگرچه خطاهای توقف پیچیده است ، اما تقریباً همیشه با بروزرسانی با کیفیت یا ویژگی ، درایور حشره دار ، نرم افزار ناسازگار یا مسئله مربوط به سخت افزار مشکل دارد.
در این راهنمای ویندوز 10 ، شما را از طریق مراحل و راه حل های ممکن برای رفع دستگاه خود پس از یک خطای صفحه نمایش آبی ، طی می کنیم.
- نحوه رفع مشکلات صفحه نمایش آبی هنگام ارتقا در ویندوز 10
- نحوه رفع مشکلات صفحه نمایش آبی با دسترسی دسک تاپ در ویندوز 10
- نحوه رفع مشکلات صفحه نمایش آبی بدون دسترسی دسک تاپ در ویندوز 10
نحوه رفع مشکلات صفحه نمایش آبی هنگام ارتقا در ویندوز 10
هنگام به روزرسانی به نسخه جدید ویندوز 10 ، دیدن خطاهای صفحه آبی در نتیجه یک برنامه قدیمی ، نرم افزار امنیتی شخص ثالث یا پرونده های نصب آسیب دیده ، معمول است. معمولاً ، هنگام بروز یک خطای حساس ، تنظیمات دستگاه را به سمت نصب قبلی بر می گرداند ، اما این مشکل را برطرف نمی کند (این بستگی دارد که شما متوجه شوید).
اگر در طول فرآیند به روزرسانی دچار خطا می شوید ، ممکن است با حذف برنامه های غیر ضروری ، پاک کردن یک بارگیری بد ، قطع کردن لوازم جانبی غیر ضروری یا انجام نصب پاک ویندوز ، مشکل را برطرف کنید.
حذف برنامه ها
برای حذف برنامه ای که در حین نصب لازم نیست ، از این مراحل استفاده کنید:
- تنظیمات را باز کنید .
- روی برنامه ها کلیک کنید
- روی برنامه ها و ویژگی ها کلیک کنید.
-
برنامه ای که ممکن است باعث ایجاد مشکلات شود را انتخاب کنید و روی دکمه Uninstall کلیک کنید.
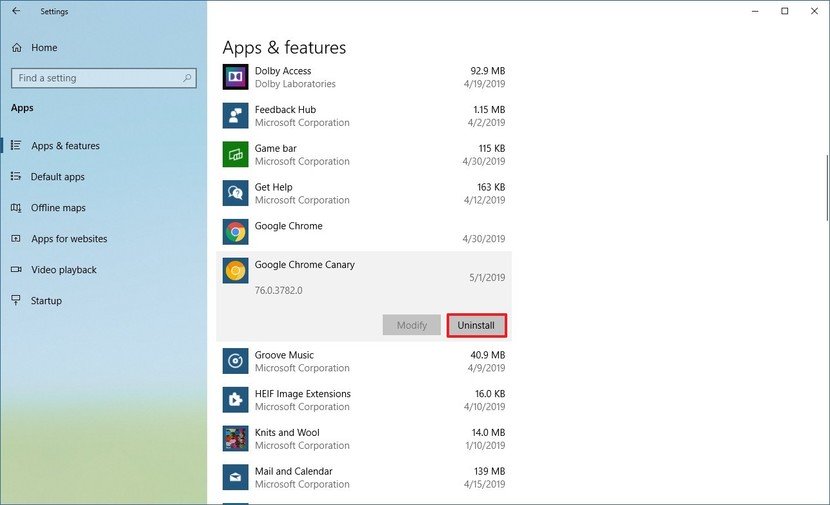
- دوباره روی دکمه حذف کلیک کنید.
- با دستورالعمل های روی صفحه (در صورت لزوم) ادامه دهید.
پس از اتمام مراحل ، شاید لازم باشد مراحل حذف برنامه های اضافی را تکرار کنید. پس از بروزرسانی ، می توانید دوباره برنامه ها را دوباره نصب کنید.
دوباره فایلهای ارتقا را بارگیری کنید
به دلیل وجود فایلهای نصب آسیب دیده نصب ، یک صفحه آبی را مشاهده می کنید. در این صورت ، می توانید از برنامه تنظیمات برای پاک کردن پرونده های قبلی استفاده کنید تا به روزرسانی ویندوز دوباره با استفاده از این مراحل مجددا بارگیری مجدد آنها را انجام دهد:
- تنظیمات را باز کنید .
- بر روی System کلیک کنید.
- روی Storage کلیک کنید.
-
در قسمت "Storage sense" ، روی گزینه Free up space now کلیک کنید. (اگر به روزرسانی ویندوز 10 مه 2019 را اجرا می کنید ، در قسمت "محلی دیسک" ، روی آیتم پرونده های موقت کلیک کنید.)
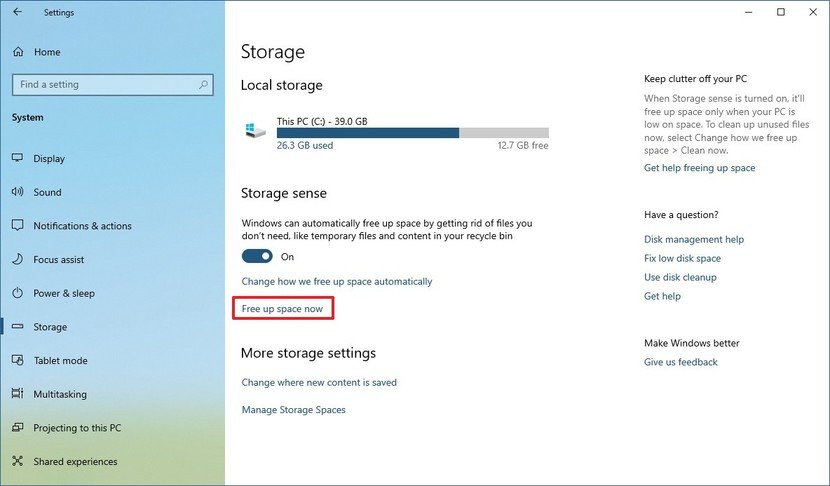
- گزینه های از پیش تعیین شده را پاک کنید.
-
گزینه نصب فایل های موقتی ویندوز را بررسی کنید.
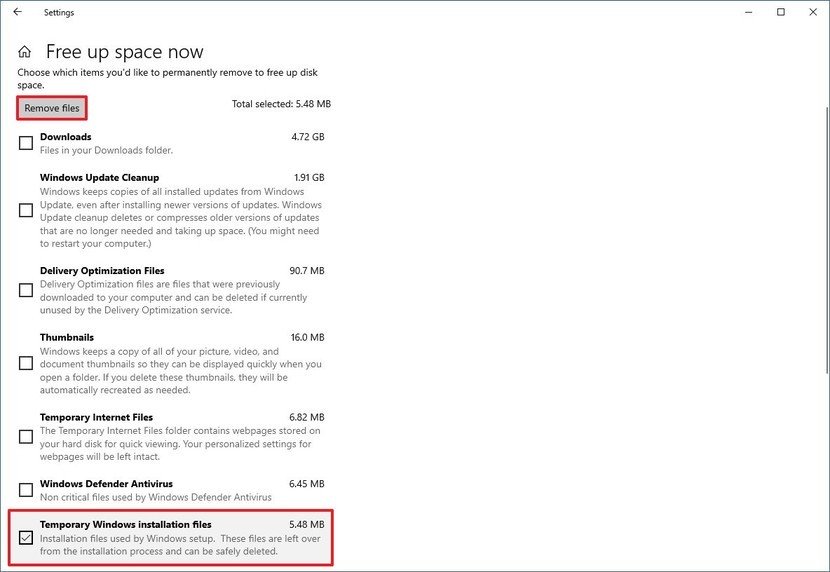
- روی دکمه حذف پرونده ها کلیک کنید.
بعد از اتمام مراحل ، سعی کنید با استفاده از Windows Update به جدیدترین نسخه ویندوز 10 ارتقا دهید.
اگر این مشکل با استفاده از یک رسانه نصب USB رخ داده است ، مجدداً از ابزار Media Creation (ابزار ایجاد رسانه) برای بازآفرینی رسانه قابل استفاده استفاده کنید.
سخت افزار غیر ضروری را قطع کنید
همچنین ممکن است در نتیجه یک مشکل مرتبط با سخت افزار ، خطای صفحه آبی را مشاهده کنید. برای به حداقل رساندن احتمال خطا ، قبل از شروع نصب ویندوز 10 ، تمام لوازم جانبی غیر ضروری از جمله درایوهای سخت خارجی ، چاپگرها ، مانیتورهای ثانویه ، تلفن ها و سایر دستگاه های USB یا Bluetooth را جدا کنید.
فرآیند ارتقا فقط به ماوس ، صفحه کلید ، مانیتور و اتصال به اینترنت نیاز دارد.
پس از بروزرسانی ، می توانید دستگاه ها را به رایانه خود وصل کنید. اگر با همین مشکل ادامه دارید ، ممکن است لازم باشد آخرین درایور دستگاه را از وب سایت پشتیبانی سازنده خود نصب کنید. در صورتی که به نظر نمی رسد که هیچ رفع اشکالی انجام شود ، می تواند مسئله سازگاری باشد یا ممکن است سخت افزار دیگر کار نکند.
نصب تمیز انجام دهید
شاید یکی از بهترین راه های جلوگیری از خطاهای Blue Screen of Death در هنگام بروزرسانی ، پاک کردن همه چیز و شروع از ابتدا با کپی تازه ویندوز 10 با اجرای نصب تمیز باشد.
قبل از شروع کار ، باید اطمینان حاصل کنید که دستگاه شما می تواند از USB شروع کند ، به این معنی که ممکن است شما نیاز به تغییر ترتیب بوت در سیستم عامل اصلی ورودی / خروجی (BIOS) یا Unified Extensible Firmware Interface (UEFI) در سیستم عامل خود داشته باشید. دستگاه
به طور معمول ، این فرایند نیاز به ضربه زدن به یکی از کلیدهای عملکرد (F1 ، F2 ، F3 ، F10 یا F12) ، ESC یا Delete Delete به محض شروع دستگاه دارد. تنها مشکلی که وجود دارد این است که این تنظیمات در هر تولید کننده و حتی با مدل رایانه متفاوت خواهد بود. بنابراین حتما وب سایت پشتیبانی سازنده دستگاه خود را برای دستورالعمل های خاص تر بررسی کنید.
در حالی که در رابط سیستم عامل هستید ، بخش "Boot" را پیدا کنید و ترتیب بوت را برای شروع از درایو بوت USB USB پیکربندی کنید و تغییرات جدید را ذخیره کنید.
برای انجام نصب پاک ویندوز 10 ، از این مراحل استفاده کنید:
هشدار: این یادآوری دوستانه است که می توانید در تنظیم فعلی خود تغییراتی ایجاد کنید که اگر به درستی این کار را نکنید ، می تواند باعث ایجاد مشکلات و حتی از بین رفتن اطلاعات شود. توصیه می شود قبل از اقدام به تهیه نسخه پشتیبان کامل موقت بپردازید.
- رایانه را با درایو فلش USB شروع کنید.
-
در "تنظیم Windows" ، روی دکمه Next کلیک کنید.
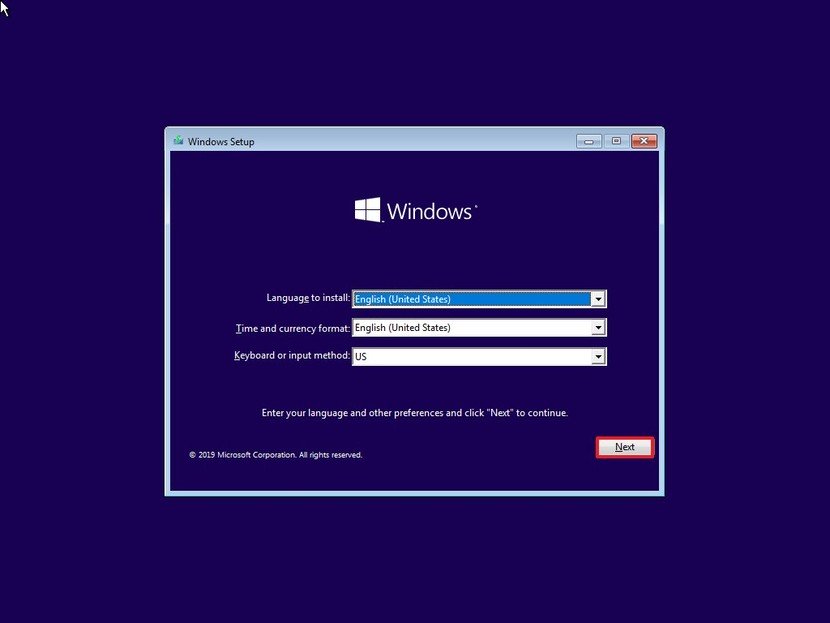
-
بر روی دکمه Install Now کلیک کنید.
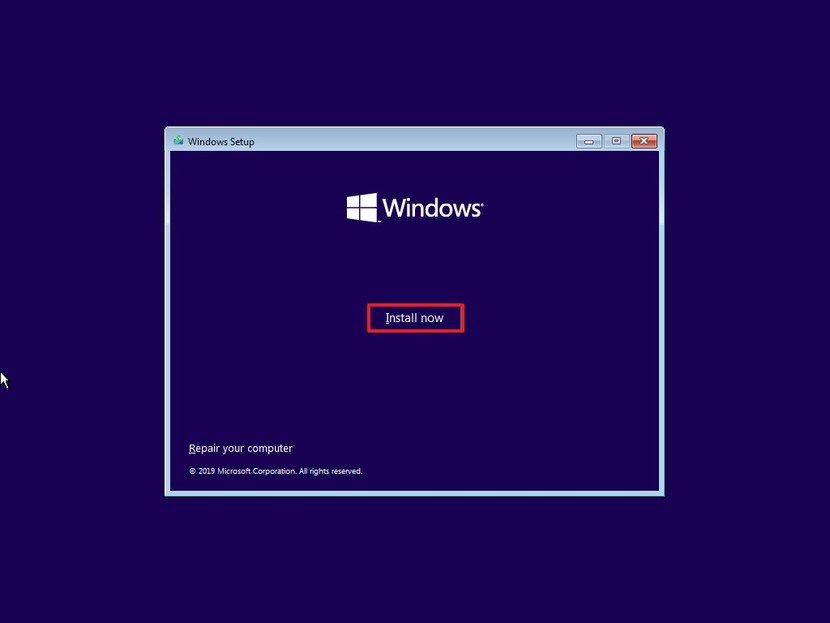
-
برای ادامه روی گزینه " من گزینه کلیدی کالا" (با فرض اینکه رایانه شما قبلاً به درستی فعال شده بود) کلیک کنید.
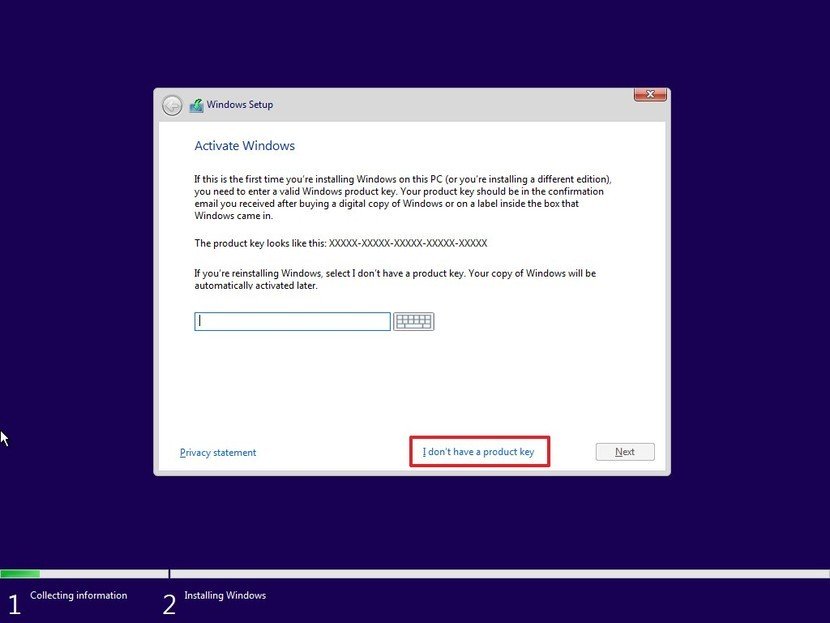
-
نسخه ویندوز 10 را انتخاب کنید (در صورت وجود). این انتخاب باید با نسخه شما مجوز شما مطابقت داشته باشد.
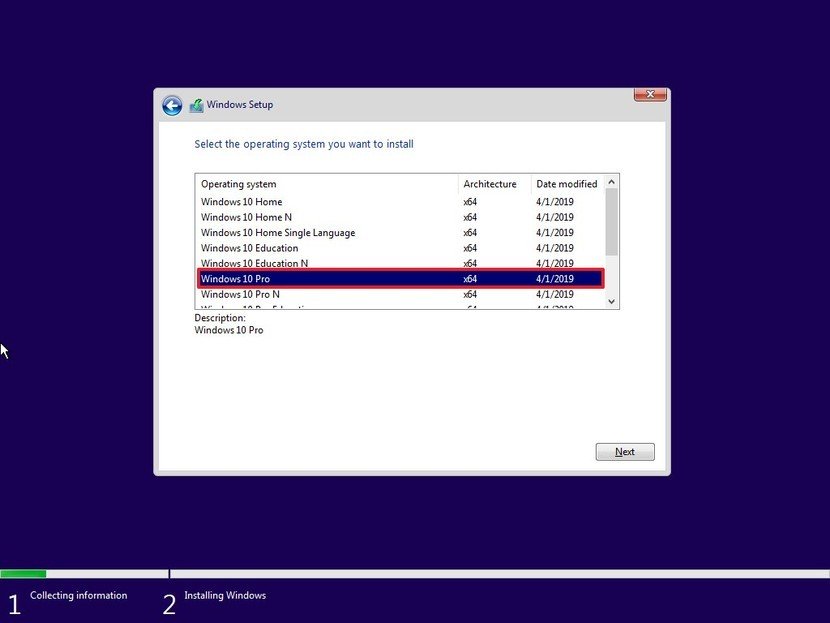
- بر روی دکمه Next کلیک کنید.
-
گزینه ادامه شرایط را قبول کنید.
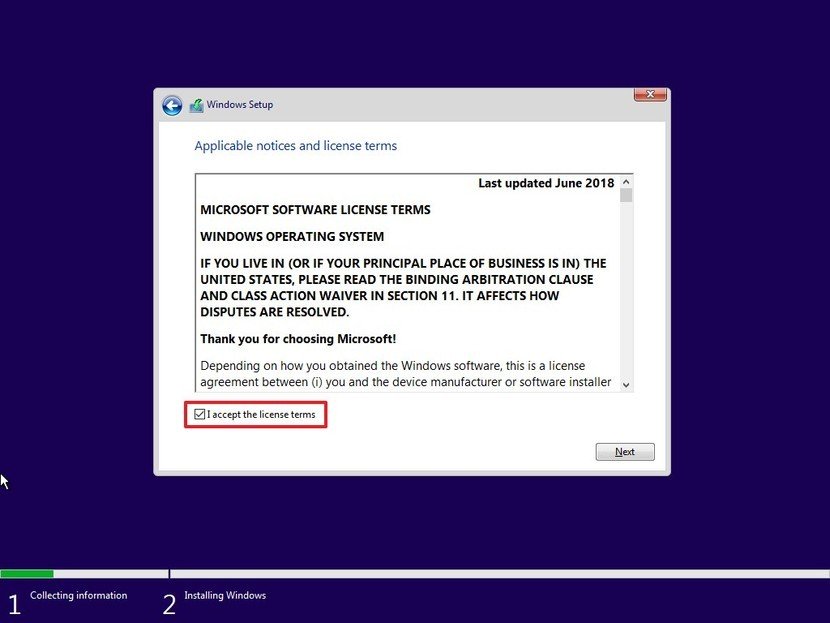
- بر روی دکمه Next کلیک کنید.
-
بر روی گزینه Custom: Install Windows only (Advanced) کلیک کنید.
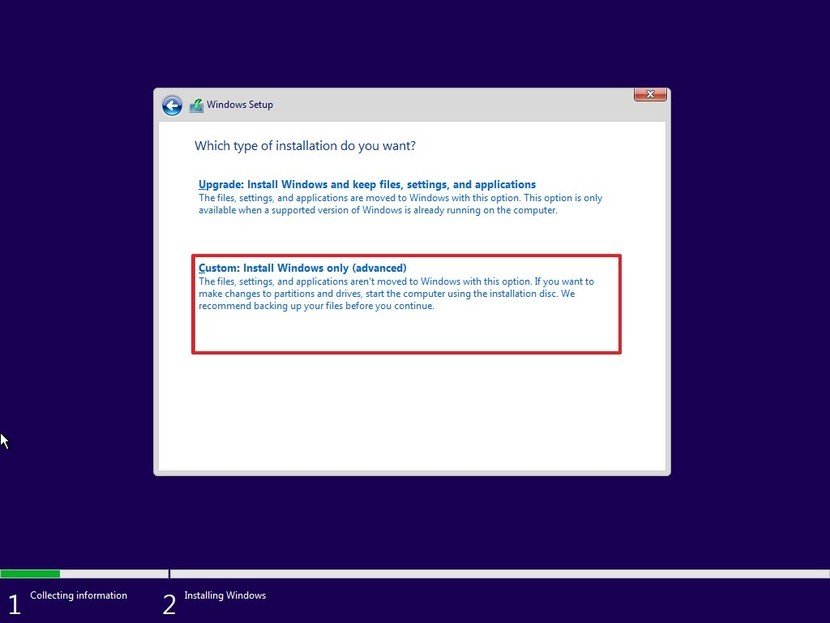
-
با نصب فعلی ویندوز (معمولاً "Drive 0") پارتیشن را انتخاب کنید و بر روی دکمه Delete کلیک کنید تا پارتیشن از روی دیسک سخت خارج شود.
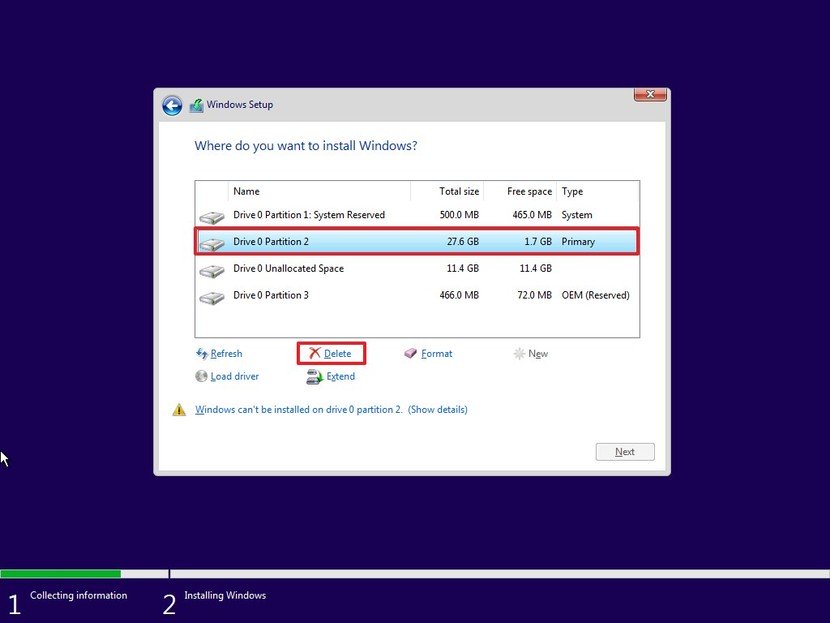
نکته سریع: اگر چندین پارتیشن دارید ، در هارد اولیه (درایو 0) ، هرکدام از آنها را انتخاب و حذف کنید. تنظیمات ، پارتیشنهای مورد نیاز را بطور خودکار در طی مراحل نصب مجدداً بازسازی می کند.
- درایو خالی را با عنوان "Drive 0 فضای بدون تعادل" انتخاب کنید.
- بر روی دکمه Next کلیک کنید.
پس از اتمام مراحل ، نصب یک نسخه تمیز ویندوز 10 را به حداقل می رساند و احتمال بروز خطای صفحه آبی را به حداقل می رساند. پس از اتمام نصب ، باید دستورالعمل های روی صفحه را ادامه دهید تا نصب ایجاد یک حساب کاربری جدید انجام شود و تنظیمات دلخواه خود را انتخاب کنید.
نحوه رفع مشکلات صفحه نمایش آبی با دسترسی دسک تاپ در ویندوز 10
اگر به طور تصادفی در حال دریافت پیام Blue Screen of Death هستید و هنوز به دسک تاپ دسترسی دارید ، ممکن است این مشکل توسط یک درایور قدیمی ایجاد شود یا ممکن است رایانه شما برخی از به روزرسانی های مهم را از دست ندهد. همچنین ، می تواند در مورد برنامه ، درایور یا بروزرسانی اخیراً برای ویندوز 10 نصب شود.
درایورها و درایورها را نصب کنید
برای برطرف کردن این مشکل ، مطمئن شوید که دستگاه جدیدترین به روزرسانی ها را برای ویندوز 10 و درایورها دارد.
به روزرسانی ویندوز 10
اگرچه ویندوز 10 به روزرسانی های خود را به صورت خودکار بارگیری و نصب می کند ، این احتمال وجود دارد که هنوز برخی از به روزرسانی ها از رایانه شما مفقود شوند.
برای نصب آخرین به روزرسانی ها در ویندوز 10 ، از این مراحل استفاده کنید:
- تنظیمات را باز کنید .
- بر روی Update & Security کلیک کنید.
- بر روی Windows Update کلیک کنید.
-
روی دکمه Check for updates کلیک کنید.
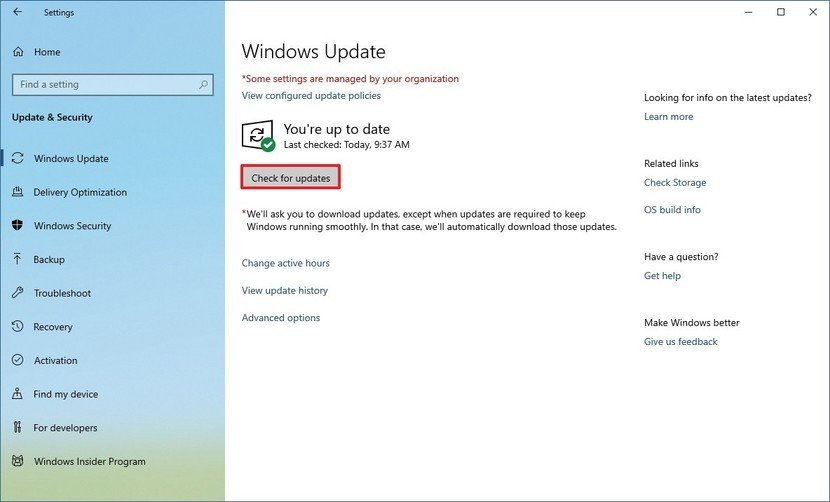
اگر به روزرسانی موجود است ، اما بارگیری نیست ، سعی کنید به روزرسانی کیفیت از دست رفته را به صورت دستی بارگیری و نصب کنید .
به روزرسانی درایورها
در صورت بروز خطای توقف در نتیجه درایور منسوخ ، می توانید آخرین مراحل را با این مراحل نصب کنید:
- شروع را باز کنید
- برای مدیریت دستگاه جستجو کنید و روی نتیجه نهایی کلیک کنید تا تجربه را باز کنید.
- دسته را با مشکل گسترش دهید.
-
روی دستگاه راست کلیک کرده و گزینه Update driver را انتخاب کنید.
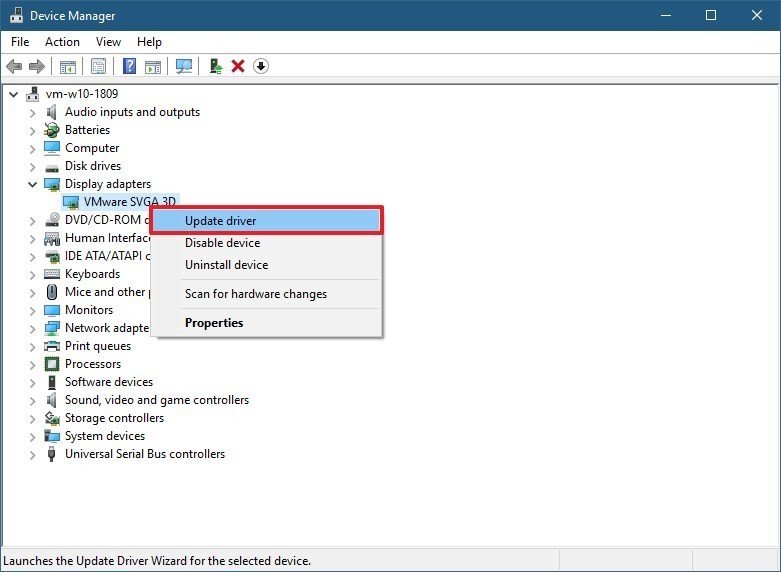
-
روی گزینه جستجو به صورت خودکار برای نرم افزار درایور به روز شده کلیک کنید.
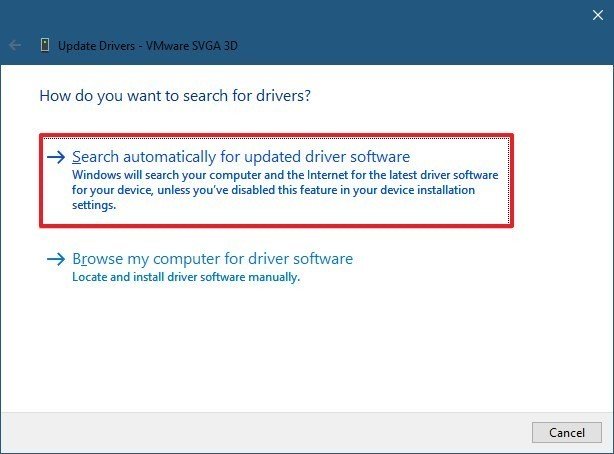
اگر نسخه جدیدتری از درایور وجود داشته باشد ، آن را به صورت خودکار بارگیری و نصب می کند. با این حال ، زمان لازم برای درایورهای جدید از طریق Windows Update در دسترس است. اگر دستورالعمل خطای صفحه نمایش آبی را برطرف نکند ، مرحله بعدی بررسی وب سایت پشتیبانی سازنده دستگاه برای بارگیری و نصب نسخه جدیدتر (یا بتا) درایور دستگاه است.
به روزرسانی های سیستم ، درایورها و برنامه ها را حذف کنید
BSoD همچنین می تواند زمانی اتفاق بیفتد که سازندگان یا مایکروسافت به روزرسانی های حشره را برای درایورها یا ویندوز 10 منتشر کنند.
به روزرسانی های ویندوز 10 را حذف کنید
اگر دستگاه شما به روزرسانی خطایی را دریافت کرده است و به دسک تاپ دسترسی دارید ، از این مراحل برای حذف به روزرسانی استفاده کنید:
- تنظیمات را باز کنید .
- بر روی Update & Security کلیک کنید.
-
روی گزینه View history history کلیک کنید.
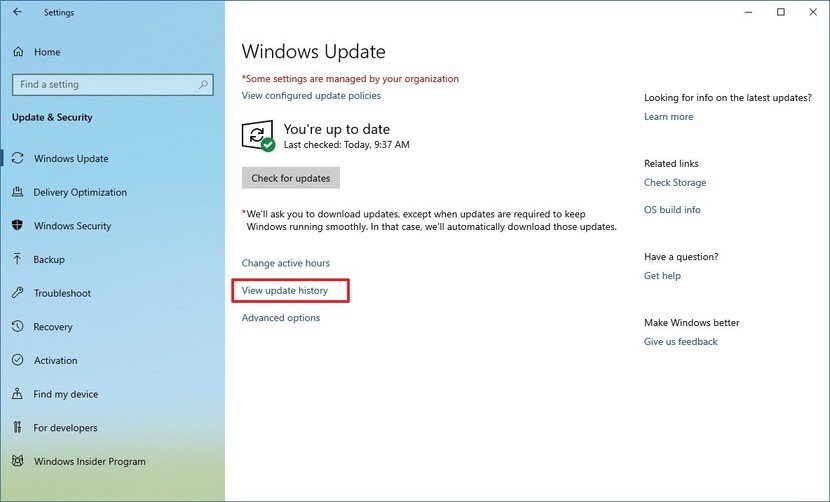
-
روی گزینه حذف نصب کلیک کنید.
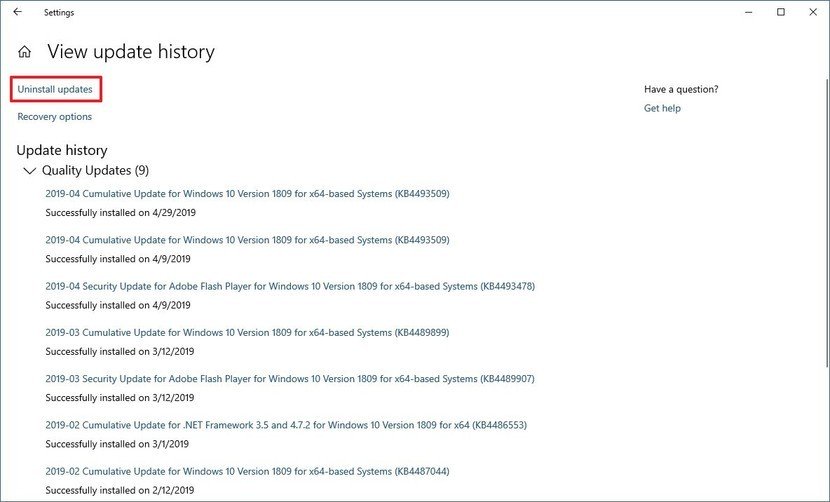
-
جدیدترین بروزرسانی را انتخاب کنید.
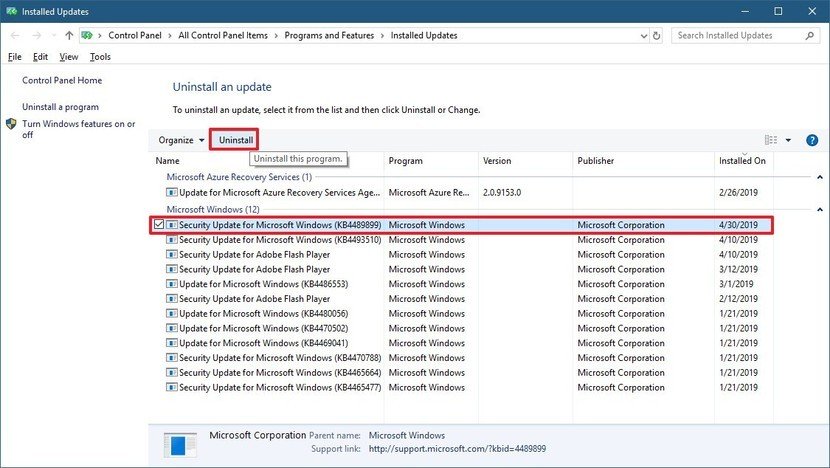
- بر روی دکمه Uninstall کلیک کنید.
بعد از اتمام مراحل ، بروزرسانی مشکل ساز با رفع صفحه آبی رنگ Death از رایانه شما حذف می شود. همچنین می توانید از این مراحل استفاده کنید تا از بروزرسانی مجدد ویندوز ویندوز مجدداً Windows Update جلوگیری نکنید .
اگرچه مراحل فوق به شما در مقابله با به روزرسانی های مشکل ساز کمک می کند ، با شروع به روزرسانی ماه مه 2019 (نسخه 1903) ، ویندوز 10 می تواند به روزرسانی های حشره دار را به صورت خودکار تشخیص داده و حذف کند ، و حتی یک نسخه بروزرسانی را به مدت یک ماه مسدود می کند تا اینکه نسخه به روزرسانی جایگزینی منتشر شود. رفع مشکل.
درایور دستگاه را حذف کنید
اگر خطایی بعد از نصب درایور دستگاه ظاهر شد ، می توانید با استفاده از این مراحل آن را حذف کنید:
- شروع را باز کنید
- برای مدیریت دستگاه جستجو کنید و روی نتیجه نهایی کلیک کنید تا تجربه را باز کنید.
- دسته را با مشکل گسترش دهید.
-
روی دستگاه راست کلیک کنید و گزینه Uninstall device را انتخاب کنید.
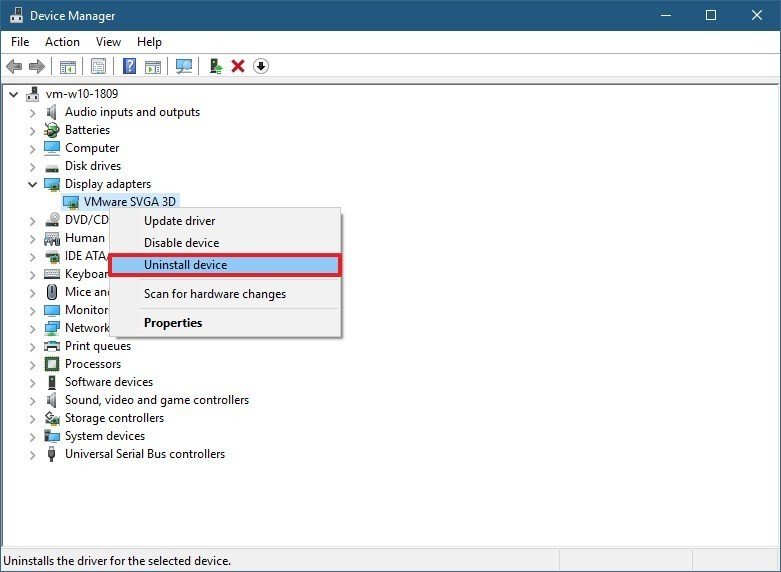
- روی دکمه OK کلیک کنید
پس از اتمام مراحل ، دیگر نباید خطاهای صفحه آبی را در رایانه مشاهده کنید.
راننده برگشت
از طرف دیگر ، می توانید به جای حذف کردن با استفاده از این مراحل ، به نسخه قبلی درایور (در صورت وجود گزینه) برگردید:
- شروع را باز کنید
- برای مدیریت دستگاه جستجو کنید و روی نتیجه نهایی کلیک کنید تا تجربه را باز کنید.
- دسته را با مشکل گسترش دهید.
-
روی دستگاه راست کلیک کرده و گزینه Properties را انتخاب کنید.
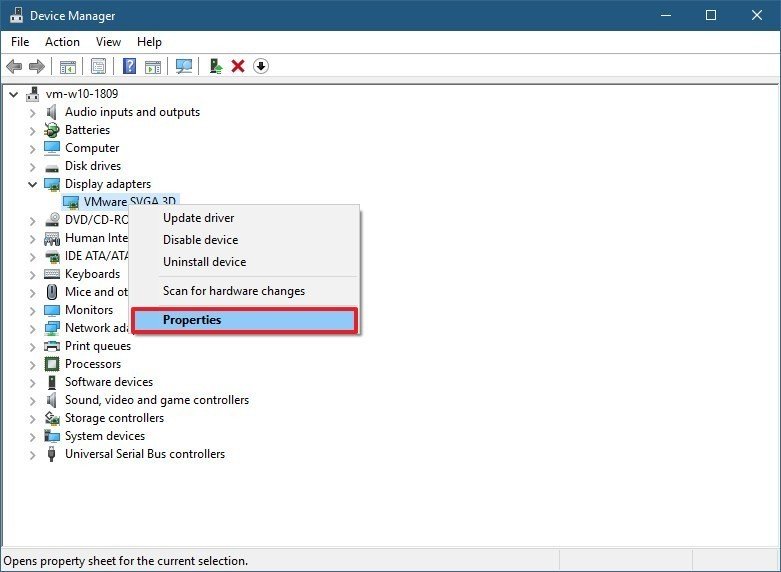
- روی برگه Driver کلیک کنید.
-
روی دکمه Roll Back Driver کلیک کنید (در صورت وجود).
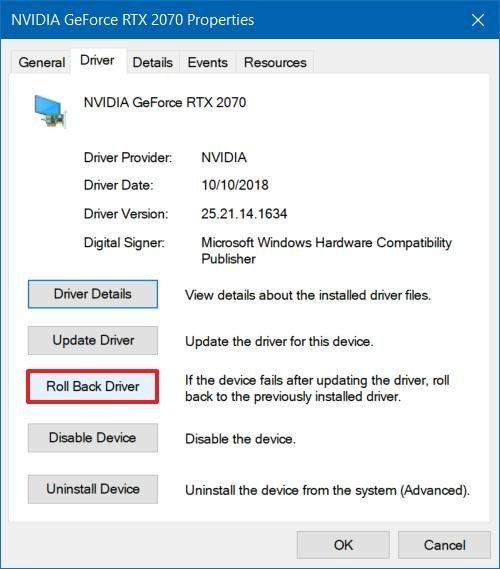
- گزینه ای را برای پاسخ به سؤال انتخاب کنید.
- روی دکمه بله کلیک کنید
پس از اتمام مراحل ، درایور فعلی با نسخه قدیمی تر جایگزین می شود که ممکن است مشکل خطای توقف در دستگاه شما را برطرف کند.
برنامه ها را حذف کنید
بعضی اوقات ، ممکن است برنامه ای را نصب کنید که با نسخه ویندوز 10 شما سازگار نباشد ، و در نتیجه ، ممکن است در زمان های تصادفی یا هر بار که برنامه را اجرا می کنید ، به صفحه های آبی ختم شوید.
شما می توانید با چک کردن وب سایت پشتیبانی نرم افزار خود برای بروزرسانی جدید که مشکل سازگاری را برطرف می کند ، این مشکل را به سرعت حل کنید. با این حال ، اگر به روزرسانی موجود نیست ، توصیه می شود برنامه را با این مراحل حذف کنید:
- تنظیمات را باز کنید .
- روی برنامه ها کلیک کنید
- روی برنامه ها و ویژگی ها کلیک کنید.
-
برنامه ای که ممکن است باعث ایجاد مشکلات شود را انتخاب کنید و روی دکمه Uninstall کلیک کنید.
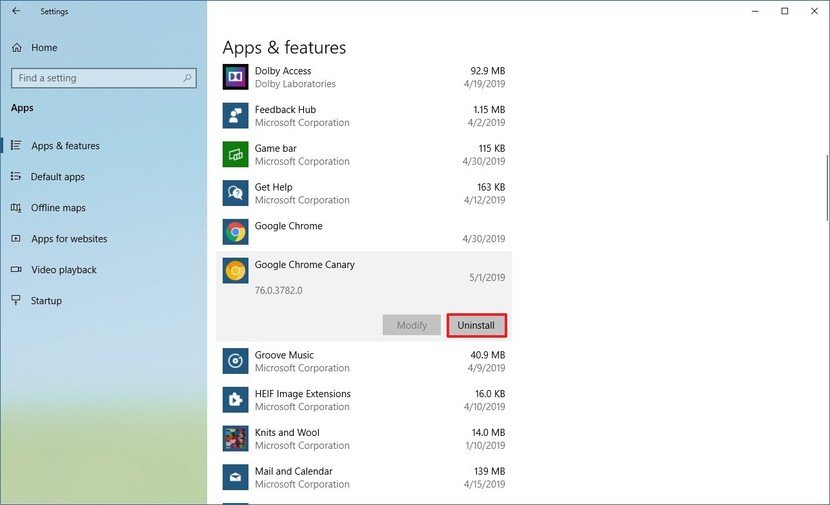
- دوباره روی دکمه حذف کلیک کنید.
- با دستورالعمل های روی صفحه (در صورت لزوم) ادامه دهید.
پس از اتمام مراحل ، برنامه ای که انتخاب کرده اید کاملاً از رایانه شما حذف خواهد شد امیدوارم مسئله خطای توقف را برطرف کنید.
سخت افزار غیر ضروری را قطع کنید
گاهی اوقات ، ممکن است بعد از اتصال یک سخت افزار جدید (مانند کارت گرافیک یا دستگاه USB) یک پیام Blue Screen of Death را ببینید. هنگامی که این اتفاق می افتد ، معمولاً یکی از سه مورد است: سخت افزار با نسخه ویندوز 10 سازگار نیست ، سخت افزار خراب است یا به دلایلی سیستم سعی در نصب درایور اشتباه دارد.
اگر سخت افزار سازگار نیست ، با تولید کننده خود تماس بگیرید تا دریابید که آیا راه حلی وجود دارد یا اینکه یک مدل جدیدتر یا جایگزینی مناسب وجود دارد.
در صورت عدم کارآیی سخت افزار ، باید در صورت لزوم جایگزینی دریافت کنید.
سرانجام ، اگر سیستم در صدد نصب درایورهای اشتباه است ، از مراحل فوق برای حذف درایور استفاده کرده و آخرین درایور سازگار را از وب سایت پشتیبانی سازنده خود بارگیری و نصب کنید (و از دستورالعمل های آنها استفاده کنید).
نحوه رفع مشکلات صفحه نمایش آبی بدون دسترسی دسک تاپ در ویندوز 10
اگرچه وقتی به طور معمول خطای Blue Screen of Death را مشاهده می کنید ، می توانید دستگاه خود را مجدداً راه اندازی کنید تا به استفاده از دستگاه ادامه دهید. در موارد دیگر ، ممکن است نتوانید به عیب یابی و رفع مشکل به دسک تاپ دسترسی پیدا کنید.
اگر قادر به دسترسی به دسک تاپ نیستید ، می توانید از سیستم Restore ، حالت Safe و حتی محیط راه اندازی پیشرفته برای عیب یابی مسئله استفاده کنید.
نکته سریع: هنگامی که دستگاه شما پس از نصب سخت افزار جدید از شروع پیام با صفحه آبی خودداری می کند ، سعی کنید آن را جدا کنید تا دستگاه جدید ایجاد مشکل کند.
رفع صفحه نمایش آبی با Restore System
اگر System Restore فعال و پیکربندی شده است ، می توانید از یک نقطه بازگرداندن برای خنثی کردن تغییراتی که ممکن است با این مراحل باعث ایجاد خطای توقف شود ، استفاده کنید:
راه اندازی پیشرفته راه اندازی از boot
برای راه اندازی تنظیمات پیشرفته راه اندازی ، از این مراحل استفاده کنید:
- رایانه شخصی خود را شروع کنید.
-
به محض اینکه آرم ویندوز روی صفحه شما ظاهر شد ، دکمه پاور را فشار دهید تا دنباله بوت را قطع کنید.
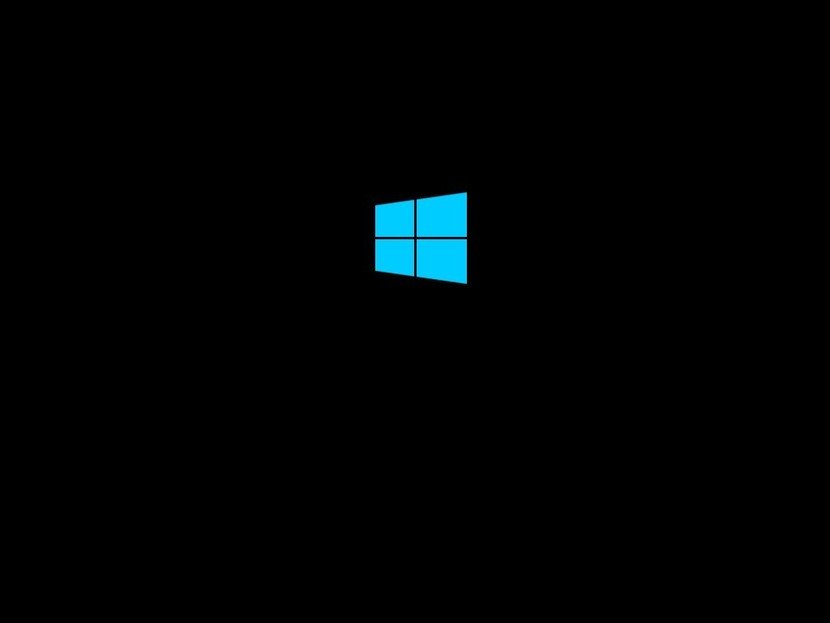
- مراحل شماره 1 و 2 را دو بار دیگر تکرار کنید.
پس از قطع سوم ، ویندوز 10 وارد محیط Advanced Startup می شود و سپس می توانید با استفاده از مراحل زیر برای استفاده از یک نقطه بازگرداندن ادامه دهید.
راهاندازی پیشرفته پیشرفته از USB
از طرف دیگر ، می توانید از رسانه نصب ویندوز 10 برای باز کردن راه اندازی پیشرفته با استفاده از این مراحل استفاده کنید:
-
رایانه شخصی خود را با استفاده از یک رسانه نصب USB شروع کنید.
نکته سریع: اگر دستگاه شما از USB شروع نمی شود ، باید تنظیمات BIOS سیستم خود را تغییر دهید تا مطمئن شوید که می تواند از USB بوت شود. معمولاً می توانید با فعال کردن دستگاه خود و فشار دادن یکی از کلیدهای حذف ، یا کلیدهای ESC به BIOS دسترسی پیدا کنید ، اما برای جزئیات بیشتر ، حتماً وب سایت پشتیبانی سازنده خود را بررسی کنید.
- بر روی دکمه Next کلیک کنید.
-
روی پیوند Repair your computer در گوشه پایین سمت راست کلیک کنید.
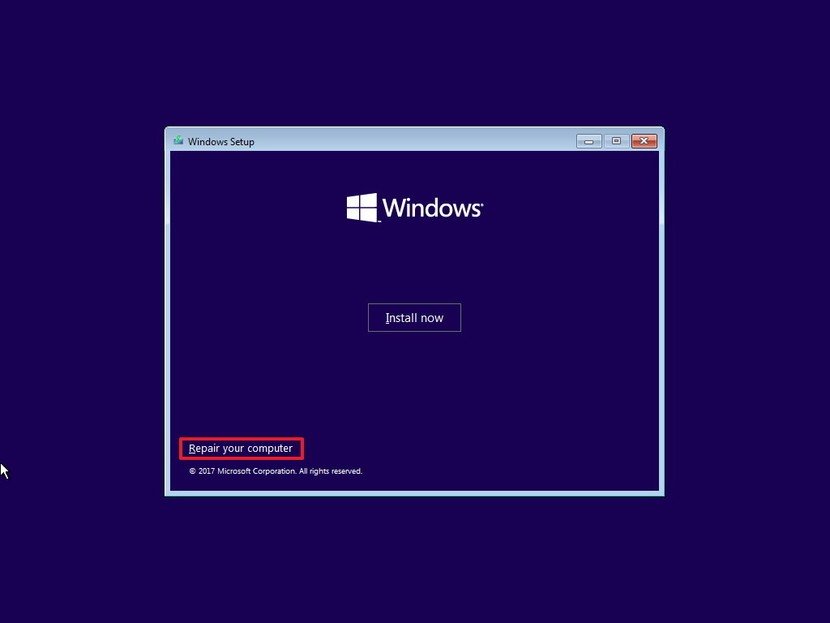
پس از اتمام مراحل ، با دستورالعمل Restore Point در زیر ادامه دهید.
با استفاده از Restore Point برای رفع خطای stop
برای استفاده از یک Restore Point برای خنثیسازی تغییرات سیستم ، از این مراحل استفاده کنید:
-
روی گزینه Advanced Startup کلیک کنید.
توجه سریع: اگر از یک رسانه USB به Advanced Startup دسترسی دارید ، به جای آن گزینه Troubleshoot را مشاهده خواهید کرد.
-
روی گزینه Troubleshoot کلیک کنید.
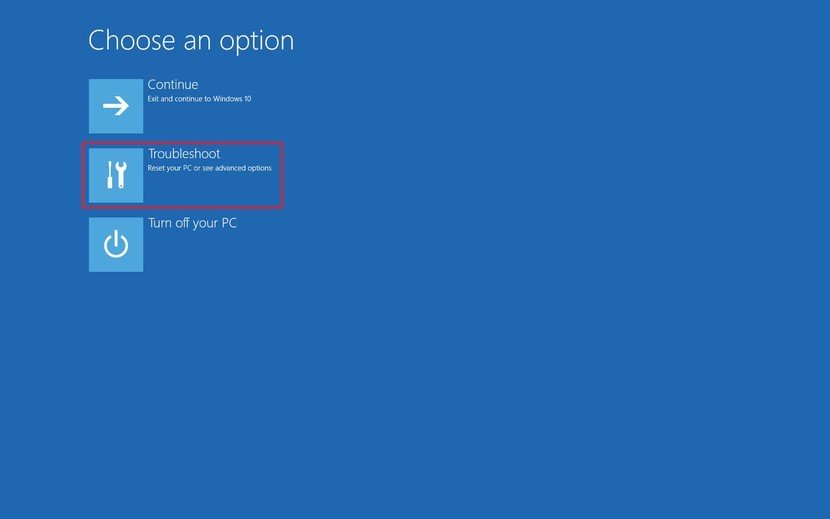
-
بر روی دکمه گزینه های پیشرفته کلیک کنید.
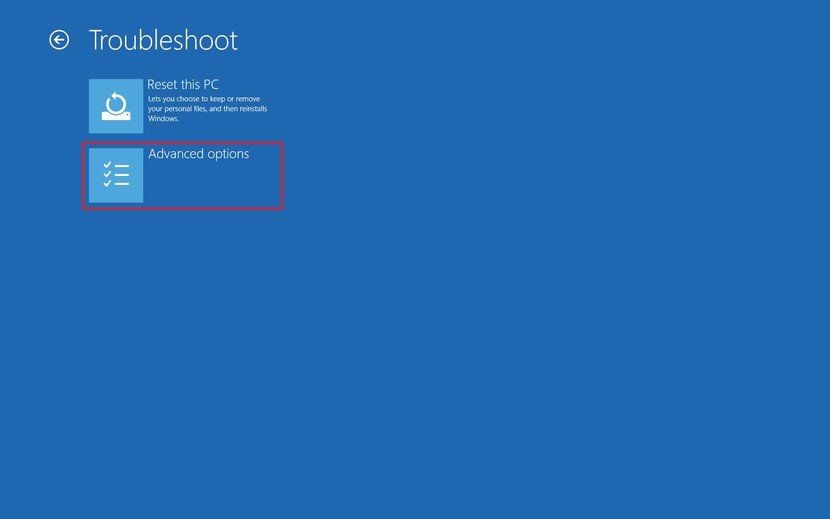
-
روی گزینه System Restore کلیک کنید.
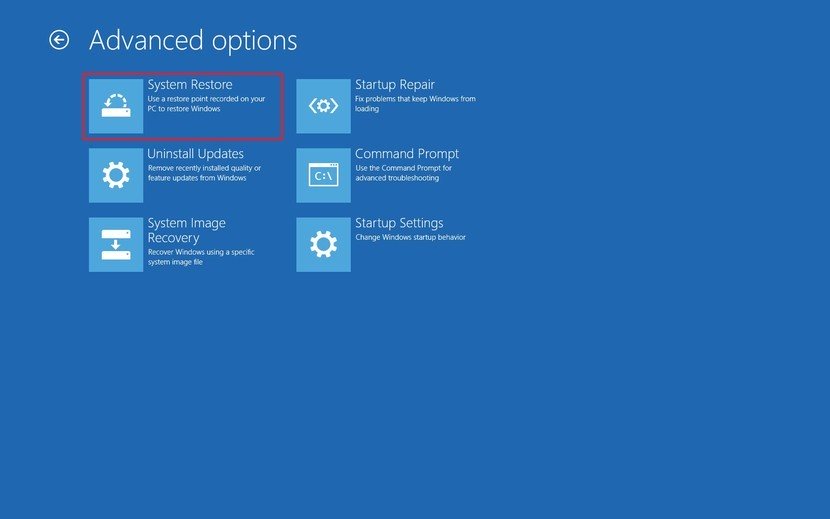
- بر روی دکمه Next کلیک کنید.
-
آخرین نقطه بازگردانی شناخته شده کار را انتخاب کنید که فکر می کنید مشکل صفحه آبی را برطرف می کند.
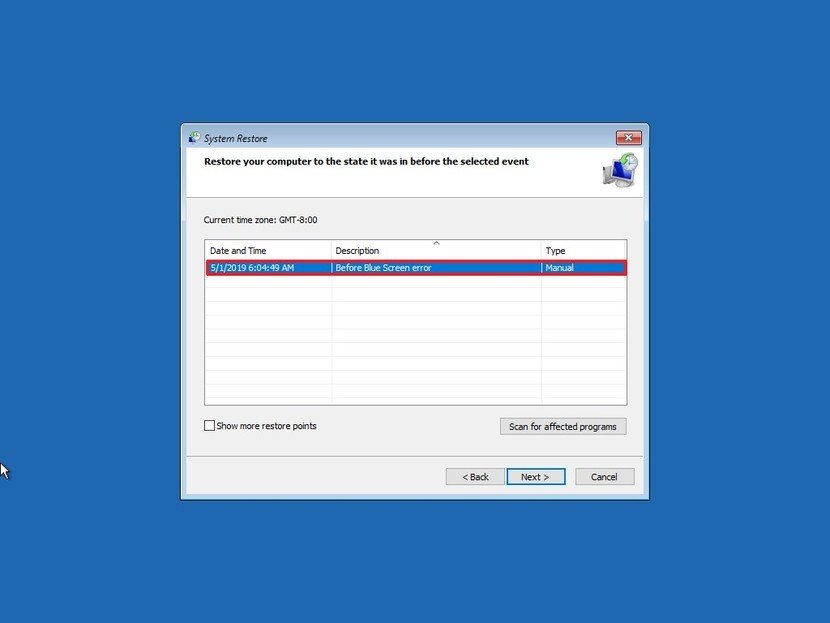
- برای تعیین برنامه هایی که بعد از ایجاد نقطه بازیابی تحت تأثیر قرار می گیرند ، روی دکمه Scan for bandor برنامه کلیک کنید.
- روی دکمه بستن کلیک کنید
- بر روی دکمه Next کلیک کنید.
-
روی دکمه Finish کلیک کنید.
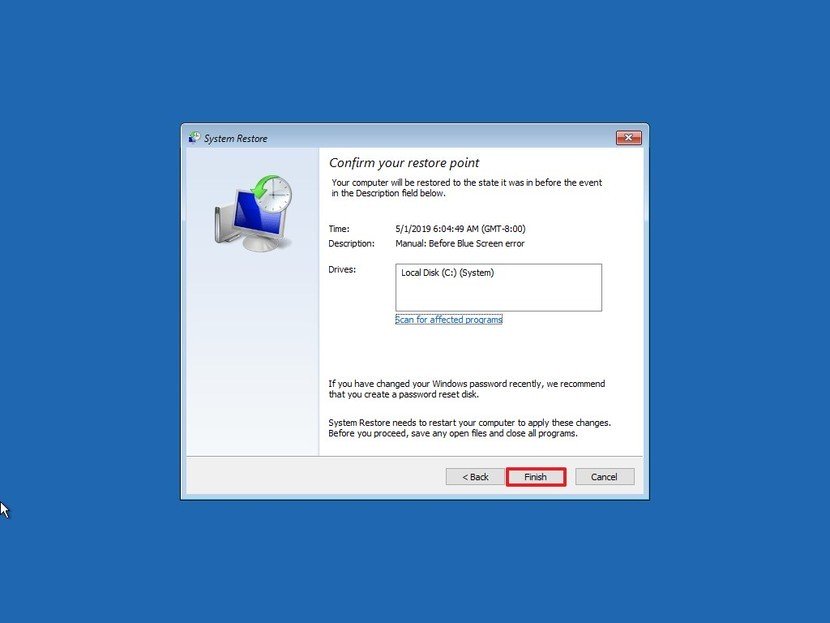
پس از اتمام مراحل ، سیستم بازیابی پس از ایجاد نقطه بازیابی بدون تأثیرگذاری بر روی فایلهای شما برای رفع خطا ، بروزرسانی ها ، درایورها و تغییرات پیکربندی شده را حذف می کند.
رفع صفحه آبی با حالت ایمن
همچنین می توانید رایانه خود را در حالت Safe راه اندازی کنید تا به روزرسانی ها ، درایورها و از بین بردن تغییرات سیستم که ممکن است با استفاده از این مراحل باعث ایجاد خطاهای صفحه آبی شود ، را حذف کنید:
راه اندازی پیشرفته راه اندازی از boot
برای راه اندازی تنظیمات پیشرفته راه اندازی ، از این مراحل استفاده کنید:
- رایانه شخصی خود را شروع کنید.
-
به محض اینکه آرم ویندوز روی صفحه شما ظاهر شد ، دکمه پاور را فشار دهید تا دنباله بوت را قطع کنید.
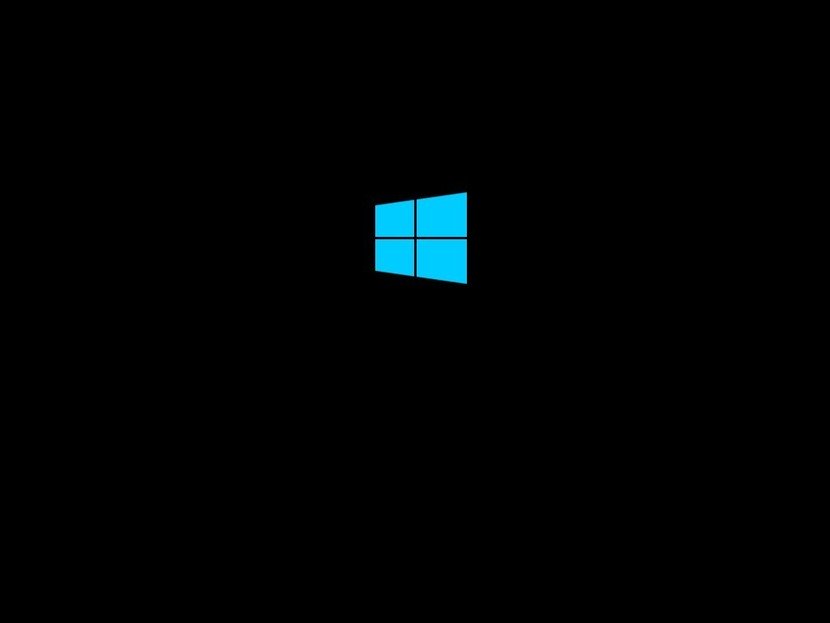
- مراحل شماره 1 و 2 را دو بار دیگر تکرار کنید.
بعد از سومین وقفه ، ویندوز 10 وارد محیط Advanced Startup می شود و سپس می توانید با مراحل زیر برای بوت شدن در حالت Safe ادامه دهید.
راهاندازی پیشرفته پیشرفته از USB
از طرف دیگر ، می توانید با استفاده از این مراحل از یک رسانه قابل راه اندازی USB استفاده کنید تا راه اندازی پیشرفته را باز کنید:
-
رایانه شخصی خود را با استفاده از یک رسانه نصب USB شروع کنید.
نکته سریع: اگر دستگاه شما از USB شروع نمی شود ، باید تنظیمات BIOS سیستم خود را تغییر دهید تا مطمئن شوید که می تواند از USB بوت شود. معمولاً می توانید با فعال کردن دستگاه خود و فشار دادن یکی از کلیدهای حذف ، یا کلیدهای ESC به BIOS دسترسی پیدا کنید ، اما برای جزئیات بیشتر ، حتماً وب سایت پشتیبانی سازنده خود را بررسی کنید.
- بر روی دکمه Next کلیک کنید.
-
روی پیوند Repair your computer در گوشه پایین سمت راست کلیک کنید.
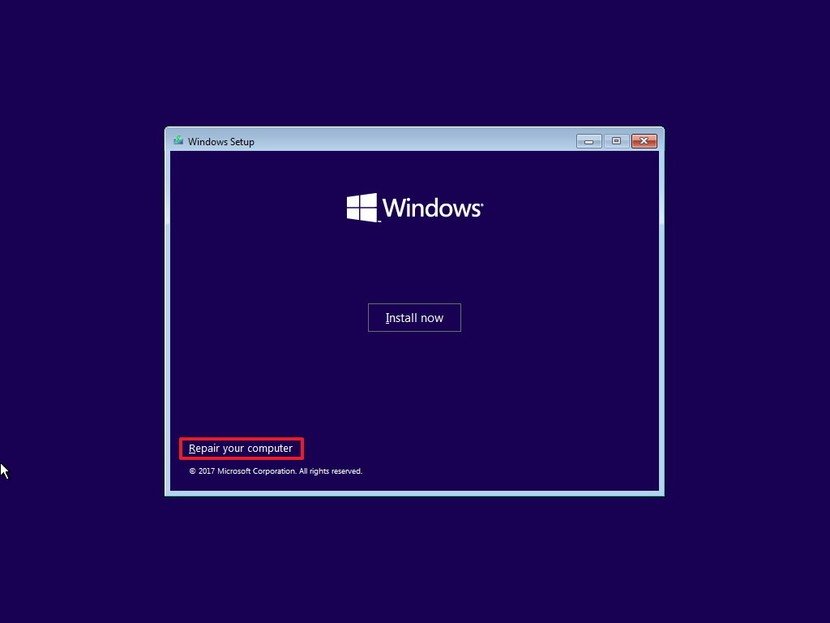
پس از اتمام مراحل ، با دستورالعمل حالت Safe در زیر ادامه دهید.
استفاده از حالت Safe برای رفع خطای stop
هنگامی که خطای صفحه آبی را مشاهده می کنید ، و نمی توانید به دسک تاپ دسترسی پیدا کنید ، از این مراحل برای راه اندازی در حالت ایمن استفاده کنید:
-
روی گزینه Advanced Startup کلیک کنید.
توجه سریع: اگر از یک رسانه USB به Advanced Startup دسترسی دارید ، به جای آن گزینه Troubleshoot را مشاهده خواهید کرد.
-
روی گزینه Troubleshoot کلیک کنید.
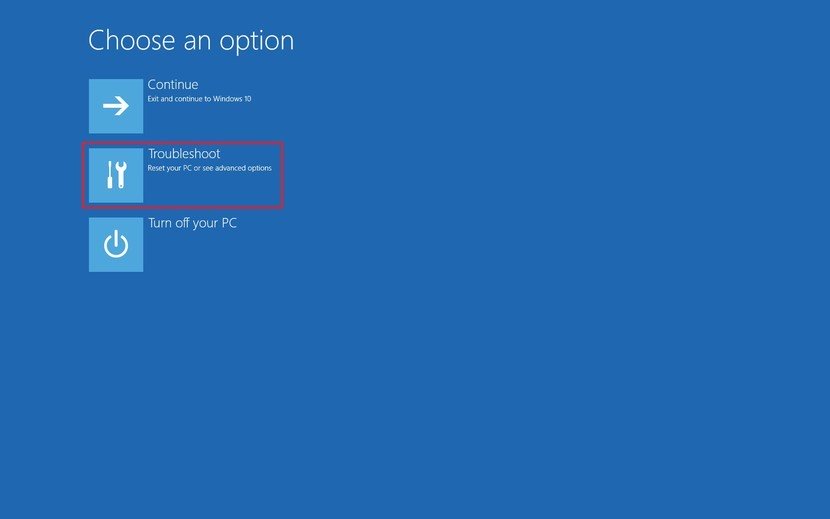
-
روی گزینه های Advanced کلیک کنید.
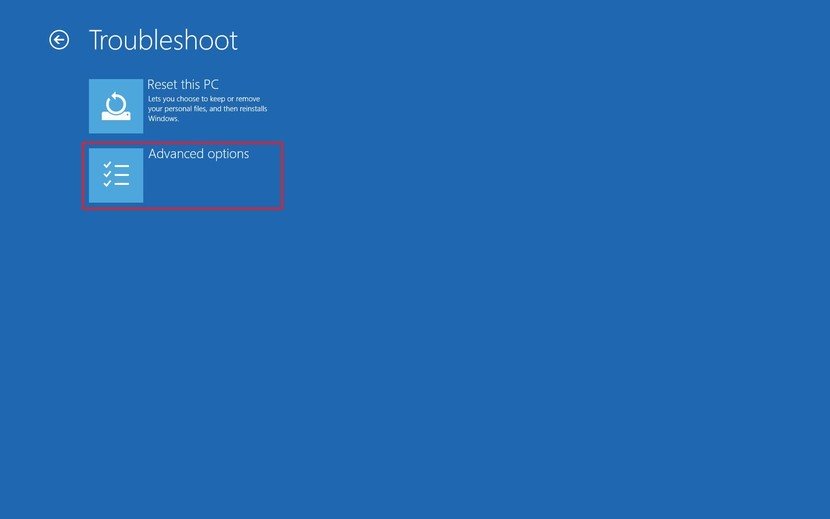
-
روی گزینه Startup Settings کلیک کنید .
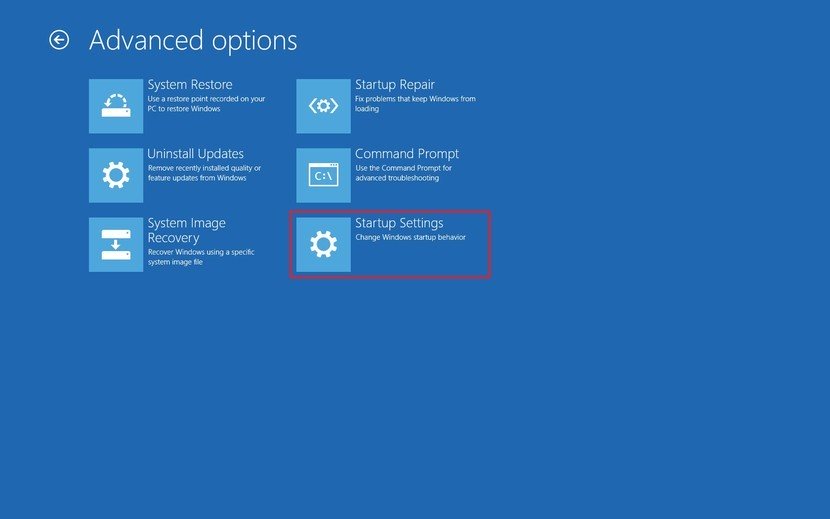
-
روی دکمه Restart کلیک کنید.

-
پس از راه اندازی مجدد رایانه ، F4 (یا 4 ) را فشار دهید تا گزینه Enable Safe Mode را انتخاب کنید.
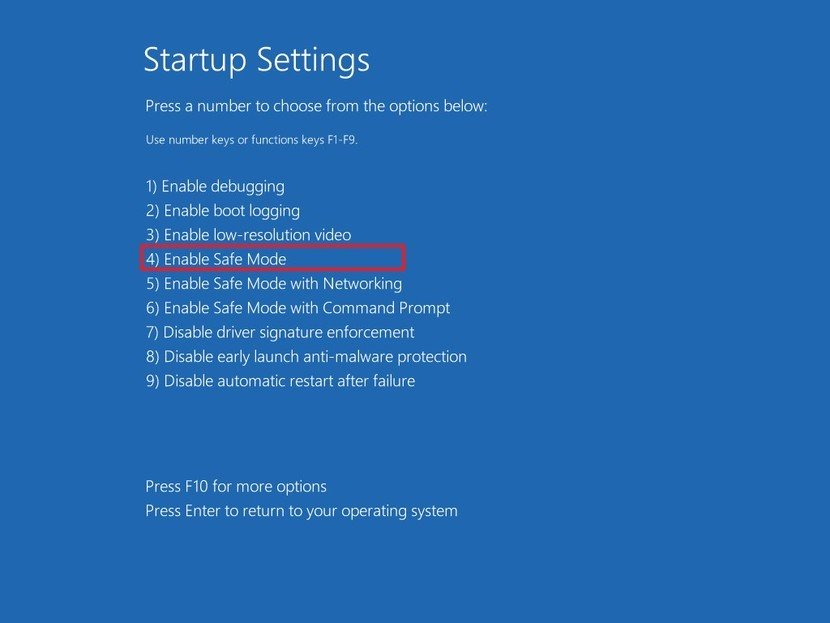
در حالی که در حالت ایمن بسته به مسئله ، مراحل زیر به شما کمک می کند تا به روزرسانی ها و درایورهای ویندوز 10 را حذف کنید.
حذف نصب به روزرسانی ها
برای حذف به روزرسانی ویندوز 10 ، از این مراحل استفاده کنید:
- کنترل پنل را باز کنید.
- گزینه Uninstall a program را کلیک کنید.
-
از قسمت سمت چپ روی گزینه View install updates کلیک کنید.
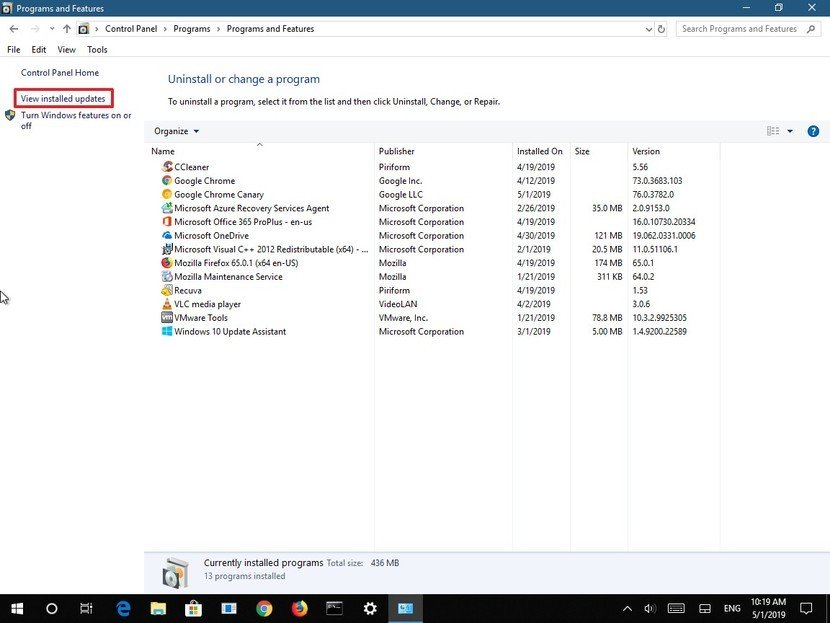
- بر روی آخرین به روزرسانی راست کلیک کنید.
-
گزینه Uninstall را انتخاب کنید.
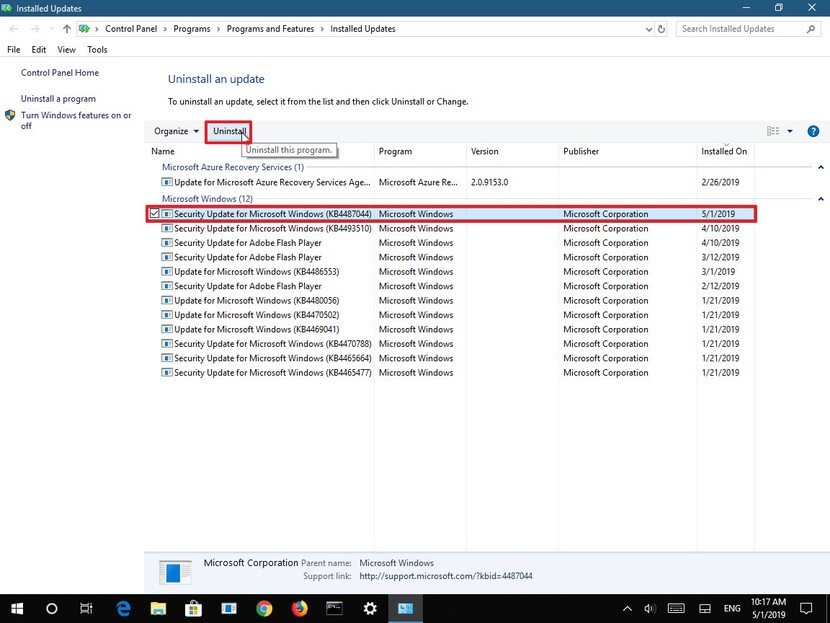
پس از اتمام مراحل ، کامپیوتر خود را مجدداً راه اندازی کنید تا کار انجام شود.
حذف درایورها
برای حذف نصب درایور دستگاه ، از این مراحل استفاده کنید:
- شروع را باز کنید
- برای مدیر دستگاه جستجو کنید و نتیجه نهایی را برای باز کردن تجربه انتخاب کنید.
- دستگاه را ایجاد کنید.
-
روی دستگاه راست کلیک کنید و گزینه Uninstall device را انتخاب کنید.
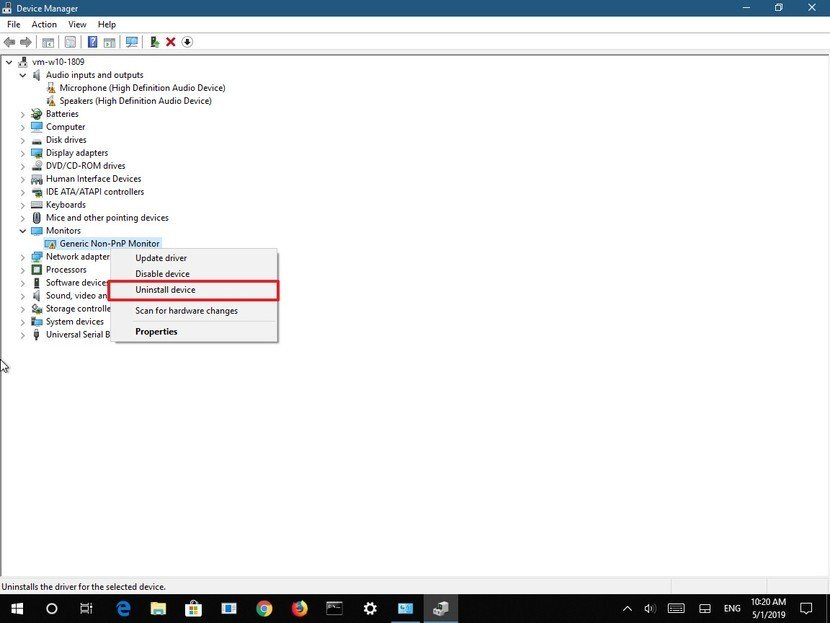
- تأیید را کلیک کنید تا تأیید شود.
پس از اتمام مراحل ، دستگاه خود را راه اندازی مجدد کنید تا کار را تمام کنید.
اگر رایانه شما دیگر پیام BSoD را نشان نمی دهد ، می توانید نصب مجدد خودکار یا همان درایور موقت را دوباره به صورت خودکار مسدود کنید.
با استفاده از راه اندازی پیشرفته
از طرف دیگر ، ویندوز 10 نیز شامل ویژگی هایی است که به شما امکان می دهد جدیدترین به روزرسانی های مربوط به محیط راه اندازی پیشرفته را بدون نیاز به استفاده از System Restore یا Safe Safe با استفاده از این مراحل حذف کنید:
راه اندازی پیشرفته راه اندازی از boot
برای راه اندازی تنظیمات پیشرفته راه اندازی ، از این مراحل استفاده کنید:
- رایانه شخصی خود را شروع کنید.
-
به محض اینکه آرم ویندوز روی صفحه شما ظاهر شد ، دکمه پاور را فشار دهید تا دنباله بوت را قطع کنید.
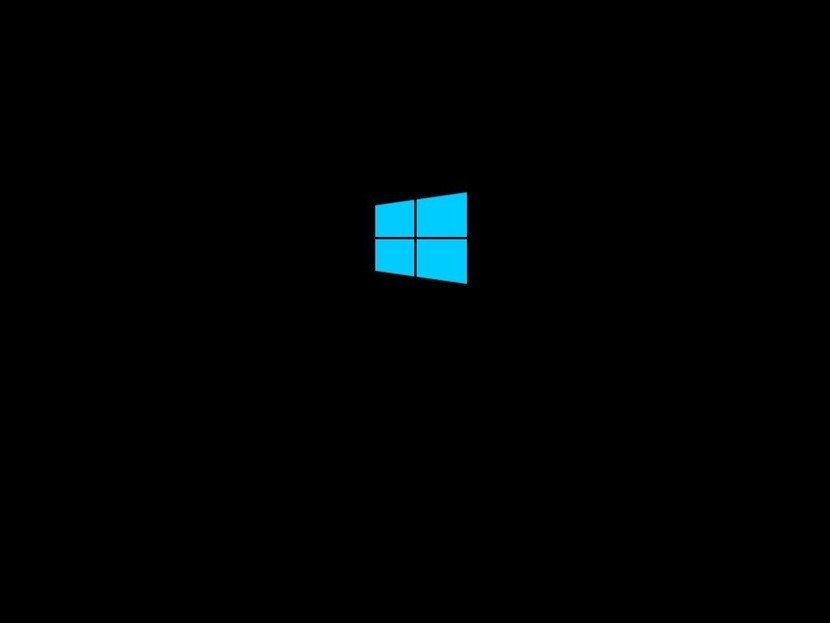
- مراحل شماره 1 و 2 را دو بار دیگر تکرار کنید.
بعد از قطع سوم ، دستگاه باید به Advanced Startup بوت شود و سپس می توانید با مراحل زیر ادامه دهید تا جدیدترین بروزرسانی هایی که باعث ایجاد مشکل هستند را حذف کنید.
راهاندازی پیشرفته پیشرفته از USB
همچنین ، می توانید با استفاده از این مراحل ، از یک رسانه قابل راه اندازی USB استفاده کنید تا به تنظیمات راه اندازی پیشرفته برسید:
-
رایانه شخصی خود را با استفاده از یک رسانه نصب USB شروع کنید.
نکته سریع: اگر دستگاه شما از USB شروع نمی شود ، باید تنظیمات BIOS سیستم خود را تغییر دهید تا مطمئن شوید که می تواند از USB بوت شود. معمولاً می توانید با فعال کردن دستگاه خود و فشار دادن یکی از کلیدهای حذف ، یا کلیدهای ESC به BIOS دسترسی پیدا کنید ، اما برای جزئیات بیشتر ، حتماً وب سایت پشتیبانی سازنده خود را بررسی کنید.
- بر روی دکمه Next کلیک کنید.
-
روی پیوند Repair your computer در گوشه پایین سمت راست کلیک کنید.
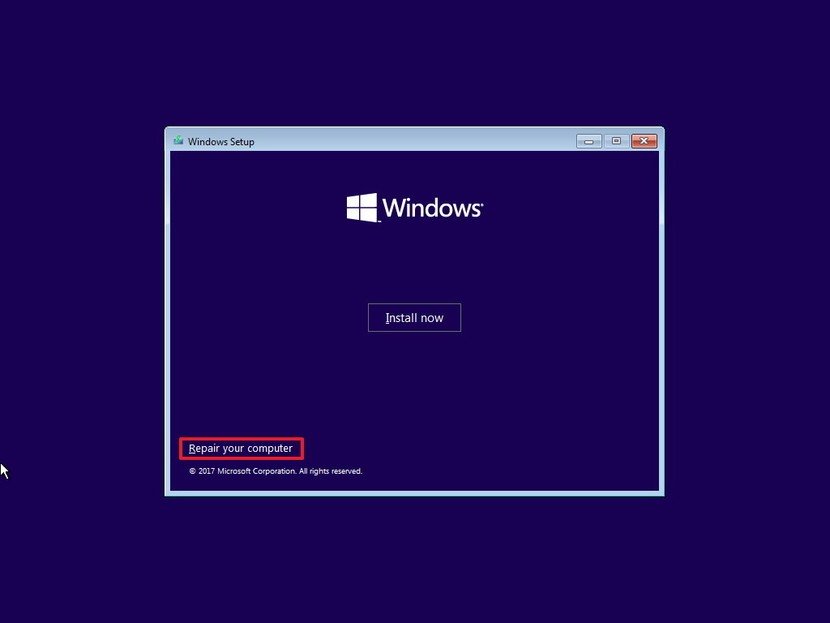
پس از اتمام مراحل ، با حذف دستورالعمل های زیر ، به روزرسانی کیفیت یا ویژگی را ادامه دهید.
با به روز رسانی کیفیت و ویژگی ها حذف می شود
برای حذف آخرین بروزرسانی با کیفیت یا ویژگی ایجاد شده در صفحه های آبی ، از این مراحل استفاده کنید:
-
روی گزینه Advanced Startup کلیک کنید.
توجه سریع: اگر از یک رسانه USB به Advanced Startup دسترسی دارید ، به جای آن گزینه Troubleshoot را مشاهده خواهید کرد.
-
روی گزینه Troubleshoot کلیک کنید.
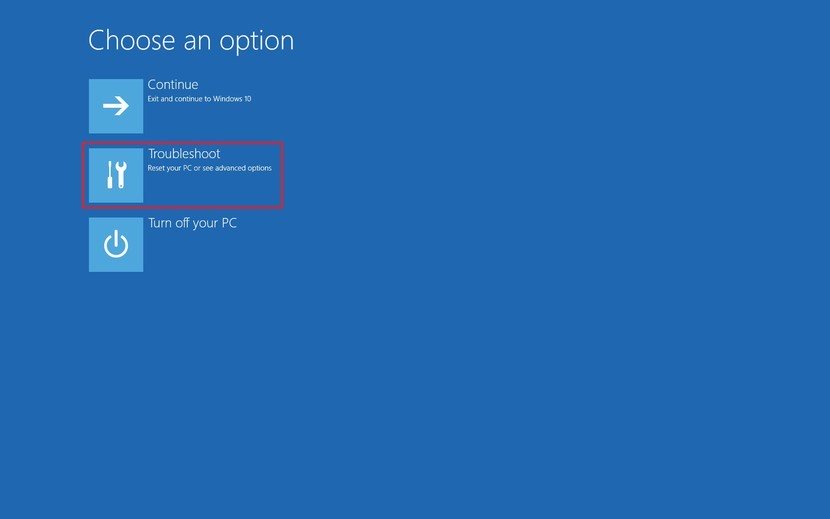
-
روی گزینه های Advanced کلیک کنید.
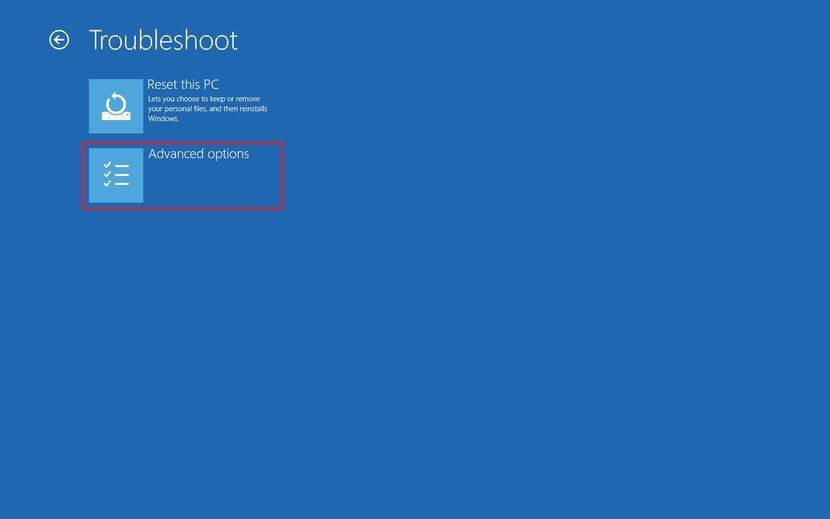
-
گزینه های حذف نصب را کلیک کنید.
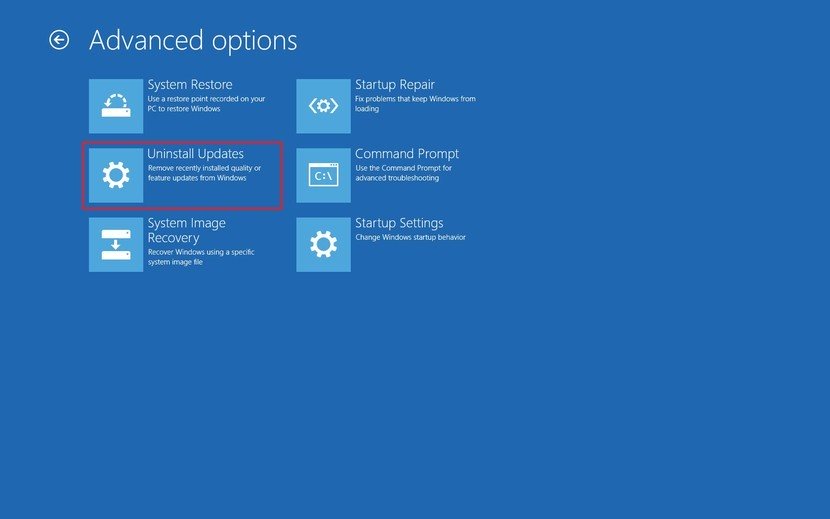
-
گزینه حذف آخرین کیفیت بروزرسانی را کلیک کنید.
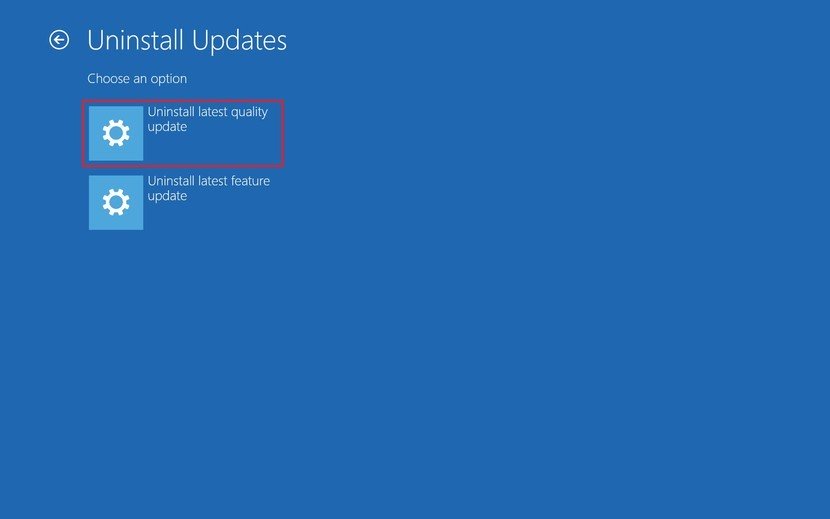
Quick tip: همچنین می توانید گزینه Uninstall آخرین به روزرسانی ویژگی را انتخاب کرده و با همان مراحل ادامه دهید تا نسخه جدید ویندوز 10 را حذف کنید (تا زمانی که از زمان نصب کمتر از ده روز گذشته باشد).
- هنگام راه اندازی مجدد ، با اعتبار خود وارد سیستم شوید.
-
بر روی دکمه حذف کیفیت به روزرسانی کلیک کنید.
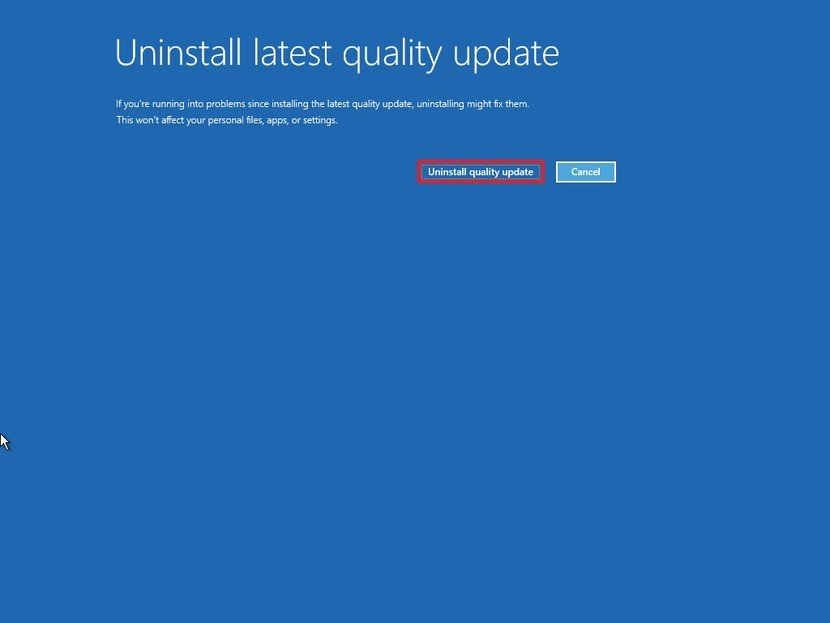
-
روی دکمه Done کلیک کنید.
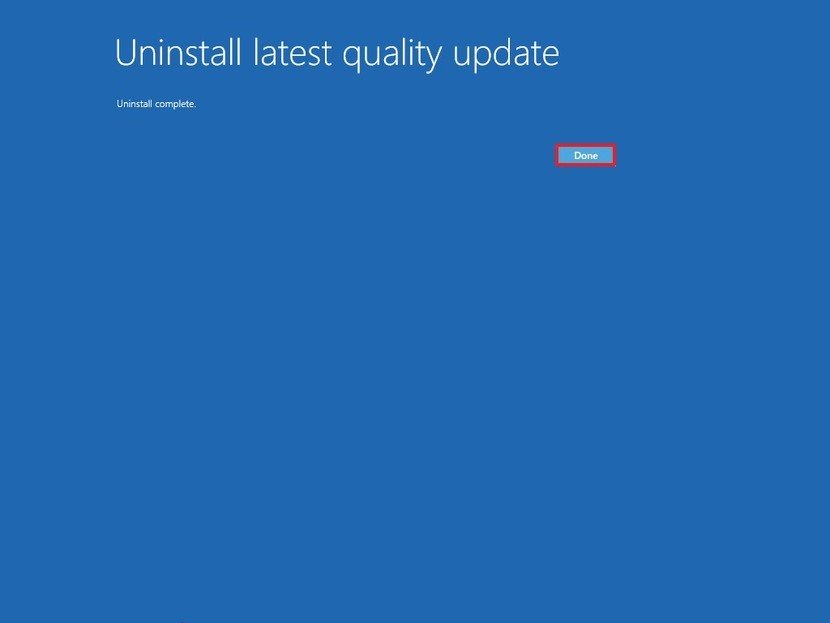
- روی گزینه ادامه کلیک کنید.
پس از انجام مراحل ، ویندوز 10 جدیدترین کیفیت بروزرسانی یا بروزرسانی ویژگی را حذف می کند که به طور بالقوه می تواند صفحه آبی مرگ را بر روی دستگاه شما ثابت کند.