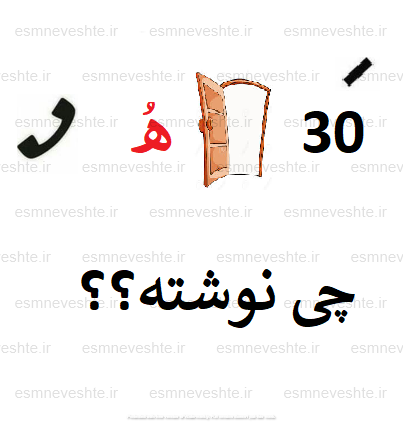- سه شنبه, ۱۳ اسفند ۱۳۹۸، ۰۹:۱۳ ب.ظ

بسیاری از جاده ها منجر به BIOS می شوند. ضربه زدن به کلید ساده در لحظه مناسب ، در حالی که سیستم در حال بوت شدن است ، شما را به BIOS سوق می دهد. اگر یک کامپیوتر ویندوز جدیدتر دارید ، شاید شخصی که با UEFI BIOS همراه است ، می توانید BIOS را حتی راحت تر وارد کنید. برای صرفه جویی در حدس شما ، ما همه روش های مختلف نحوه ورود BIOS در ویندوز 10 ، ویندوز 8 و نسخه های قدیمی تر را گردآوری کرده ایم.
توجه: در داخل BIOS می توانید بسیاری از تنظیمات اصلی کامپیوتر مانند ترتیب بوت ، زمان و تاریخ سیستم یا اجزای سخت افزاری فعال شده را تغییر دهید. به همین دلیل است که BIOS (سیستم ورودی / خروجی اولیه) به عنوان "تنظیم" نیز شناخته می شود.
نحوه ورود به بایوس UEFI
رایانه های جدید خیلی سریع بوت می شوند. بنابراین نسخه های جدیدتر ویندوز روشی آسان تر برای دسترسی به BIOS دارند ، اما ابتدا باید به ویندوز بوت شوید.
نحوه وارد کردن بایوس در ویندوز 10
به تنظیمات (ویندوز + I)> به روزرسانی و امنیت> بازیابی و تحت راه اندازی پیشرفته بروید و دوباره روی گزینه Restart Now کلیک کنید توجه داشته باشید که این کار در واقع کامپیوتر شما را مجدداً راه اندازی می کند.
با راه اندازی مجدد با استفاده از راه اندازی پیشرفته ، ابتدا گزینه های بوت خود را انتخاب می کنید. در صفحه نمایش داده شده ، به Troubleshoot> گزینه های پیشرفته> UEFI Firmware Settings بروید و گزینه Restart را کلیک کنید ، که مستقیماً از طریق ویندوز 10 وارد UIFI BIOS شما می شود.
نحوه وارد کردن بایوس در ویندوز 8 یا 8.1
ما قبلاً مقاله ای کامل در مورد نحوه دسترسی به بایوس در ویندوز 8 را اختصاص داده ایم
برای خلاصه کردن: نوار Charms را باز کنید ، به عنوان مثال با فشار دادن کلید ترکیبی Windows + C ، روی نماد تنظیمات کلیک کنید و گزینه Change PC را در پایین سمت راست انتخاب کنید. در تنظیمات رایانه شخصی ، به برگه General بروید و بر روی گزینه Restart now ( زیر) در ابتدای راه اندازی Advanced کلیک کنید.
در ویندوز 8.1 مراحل کمی متفاوت است. از طریق تنظیمات رایانه شخصی به تب Update and Recovery بروید ، سپس به Recovery بروید ، و در آخر بر روی گزینه Restart now ( زیر راه اندازی پیشرفته) کلیک کنید.
از طرف دیگر ، در حالی که روی گزینه Restart (تنظیم مجدد) در منوی Shut Down ، کلید Shift را نگه دارید
رایانه به گزینه های بوت شروع می شود ، که شامل BIOS UEFI است. مانند ویندوز 10 ، به بخش عیب یابی> گزینه های پیشرفته> تنظیمات سیستم Firmware UEFI بروید و روی گزینه Restart کلیک کنید تا در BIOS خود بوت شوید.
نحوه دسترسی به بایوس در رایانه قدیمی تر
اگر هنوز از ویندوز 7 یا نسخه قبلی ویندوز استفاده می کنید ، باید روش سنتی ورود به BIOS را به کار بگیرید ، یعنی منتظر لحظه مناسب باشید و کلید درست را بزنید.
لحظه مناسب برای ورود به بایوس چیست؟
لحظه مناسب زمانی است که بین کار کردن روی رایانه و قبل از راه اندازی سیستم عامل. پنجره بسیار باریک است زیرا BIOS قبل از انتقال به بوت لودر ، که سیستم عامل را بوت می کند ، در اصل فقط سخت افزار شما را اولیه می کند. پس از راه اندازی سیستم عامل ، که اغلب با نمایش لوگوی مربوطه نشان داده می شود ، آن لحظه را از دست دادید.
ممکن است پیامی را ببینید که نشانگر لحظه مناسب است. به احتمال زیاد می گوید چیزی مانند "مطبوعات <را فشار دهید تا وارد تنظیم شوید" ، به این معنی که نشان می دهد کدام کلید را فشار دهید.
در صورت عدم وجود چنین پیغامی ، لحظه مناسب زمانی است که قبل از بوت شدن سیستم عامل ، آرم های سازنده را مشاهده می کنید. و ساده ترین راه برای از دست رفتن زمانی که می توانید BIOS را وارد کنید ، فشار دادن کلید سمت راست حتی قبل از روشن کردن کامپیوتر و نگه داشتن آن تا زمان رسیدن BIOS است. اگر این کار نکرد ، شما روی کلید راست فشار نمی دهید یا چیزی خراب است.
کلید مناسب برای راه اندازی چیست؟
همانطور که قبلاً جمع شده اید ، به سخت افزار شما بستگی دارد. به طور خاص ، بستگی به مادربرد دارد که BIOS در آن قرار دارد.
کلیدهای رایج برای ورود به BIOS عبارتند از F1 ، F2 ، F10 ، حذف ، Esc و همچنین ترکیبات کلیدی مانند Ctrl + Alt + Esc یا Ctrl + Alt + Delete ، اگرچه این موارد بیشتر در ماشینهای قدیمی وجود دارد. همچنین توجه داشته باشید که ممکن است یک کلید مانند F10 مانند منوی بوت ، چیز دیگری را راه اندازی کند. کلید و ترکیب دقیق کلید به سازنده و مدل رایانه شما بستگی دارد.
می توانید با آزمایش و خطا ادامه دهید تا اینکه کلید درست را پیدا کنید ، چندین کلید مختلف را به طور همزمان فشار دهید و خوش شانس باشید یا با لیست زیر مشورت کنید.
کلیدهای بایوس Acer
رایج ترین کلیدهای وارد کردن Setup روی سخت افزار Acer F2 و Delete هستند .
در رایانه های قدیمی تر F1 یا ترکیب کلید Ctrl + Alt + Esc را امتحان کنید .
اگر رایانه شما دارای یک ACI BIOS است ، می توانید با فشار دادن و نگه داشتن کلید F10 ، BIOS را به تنظیمات قابل تنظیم برگردانید . با شنیدن دو بوق ، تنظیمات بازیابی شدند.
کلیدهای BIOS ایسوس
مانند Acer ، رایج ترین کلید F2 است .
بسته به مدل شما ، ممکن است کلید Delete یا Insert و معمولاً F10 باشد.
کلیدهای BIOS دل
در رایانه جدید دل Dell ، وقتی آرم دل را می بینید ، کلید F2 را امتحان کنید.
روش دیگر ، F1 ، Delete ، F12 یا حتی F3 را امتحان کنید .
مدلهای قدیمی ممکن است از Ctrl + Alt + Enter یا Delete یا Fn + Esc یا Fn + F1 استفاده کنند .
کلیدهای بایوس HP
کلیدهایی که بیشتر در ماشین های HP برای ورود به سیستم استفاده می شود شامل F10 و Esc است .
در بعضی از رایانه های HP F1 ، F2 ، F6 یا F11 درهای BIOS را باز می کنند.
در HP Tablet رایانه های شخصی F10 یا F12 شما را وارد BIOS می کنند.
HP اطلاعات مربوط به BIOS خود را در اینجا گردآوری کرده است.
کلیدهای BIOS Lenovo
کلید F1 یا F2 باید شما را وارد BIOS کند.
ممکن است سخت افزار قدیمی تر به کلید ترکیبی Ctrl + Alt + F3 یا Ctrl + Alt + Key insert یا Fn + F1 نیاز داشته باشد.
اگر ThinkPad دارید ، با این منبع Lenovo مشورت کنید: نحوه دسترسی به BIOS در ThinkPad .
کلیدهای بایوس MSI
اگر می دانید که رایانه شما از مادربرد MSI استفاده می کند ، کلید محرک BIOS به احتمال زیاد کلید Delete است . حتی ممکن است متوجه پیامی باشید که می گوید "Del را فشار دهید تا وارد SETUP شوید".
در برخی از مدلهای مادربرد MSI ، کلید دسترسی به BIOS F2 خواهد بود.
کلیدهای بایوس سونی
در VAIO سونی ، F2 یا F3 شما را وارد BIOS می کنند ، اما می توانید F1 را نیز امتحان کنید.
اگر VAIO شما دارای کلید ASSIST است ، سعی کنید در هنگام لپ تاپ آن را فشار داده و نگه دارید. این همچنین در صورتی کار می کند که Sony VAIO شما با ویندوز 8 همراه باشد.
کلیدهای بایوس توشیبا
بهترین شرط بندی شما کلید F2 است .
سایر نامزدها شامل F1 و Esc هستند .
در Toshiba Equium ، F12 وارد BIOS می شود.
Toshiba همچنین دستورالعمل های دقیق تری در مورد نحوه دسترسی به BIOS دارد .
دیگران
متأسفانه ، قوام بسیار کمی وجود دارد. هیچکدام از تولید کنندگان کامپیوتر همیشه از همان تولید کننده مادربرد استفاده نمی کنند و همچنین تولید کنندگان مادربرد به طور مداوم همان کلید را برای ورود به BIOS تعریف نمی کنند. اگر می خواهید پاسخ مشخصی را برای فشار دادن کلیدهای ورود به سیستم تنظیم کنید ، باید مدل دقیق مادربرد رایانه خود را جستجو کنید.
آیا شما موفق به وارد کردن بایوس خود شدید؟
اگر هیچ یک از کلیدهای ذکر شده در بالا کار نکند ، ممکن است مشکل صفحه کلید شما باشد یا به معنای کمبود درایور صفحه کلید قبل از بوت شدن رایانه. صفحه کلید یا پورت دیگری را امتحان کنید. به عنوان مثال ، اگر از صفحه کلید USB استفاده کرده اید ، اما رایانه شخصی شما نیز دارای درگاه PS / 2 است ، به جای آن یک صفحه کلید PS / 2 را امتحان کنید.
پس از دسترسی به BIOS ، ممکن است بخواهید BIOS خود را دوباره تنظیم کنید برای تنظیمات پیش فرض .
اطلاعات بیشتری در مورد: BIOS ، Boot Screen ، نکات ویندوز کسب کنید .